Blackboard File Storage
Limits, Best Practices & Resources
With the significant transition to remote teaching, many instructors are uploading more course content and files directly to Blackboard, which includes recorded video lectures and other large format files.
In an effort to properly manage storage resources and ensure adequate system performance, the LMS Governance Board approved a Blackboard Policy that sets the storage quota for Blackboard courses to 2 GB starting July 1, 2021.
Avoid Uploading Large File Types
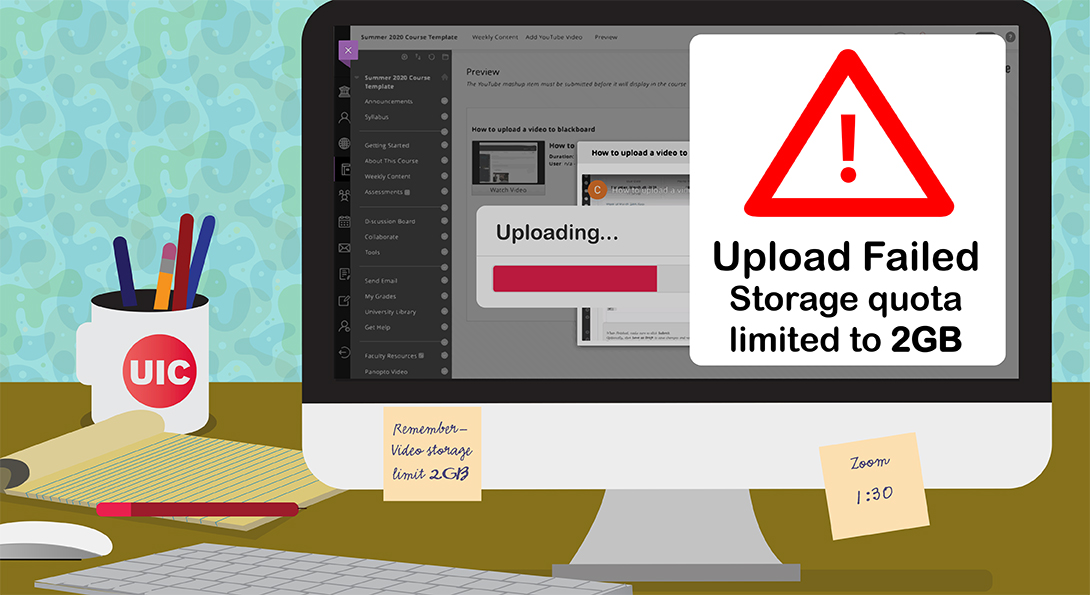
Instructors should avoid uploading the file types listed below directly into Blackboard courses.
- Audio (mp3, mp4, wav)
- Compressed files (zip, rar, tar.gz, bz2)
- Computer executables (iso, exe)
- Image (tif/tiff, bmp, jpg, xif, heif, psd, svg, eps)
- Interactive assets (swf, flv)
- Narrated or media-rich PowerPoint (ppt, pptx, pps, ppm, ppsx, key)
- Video (wmv, avi, mp4, m4v, mov)
Use Panopto or Echo360 for Video Content
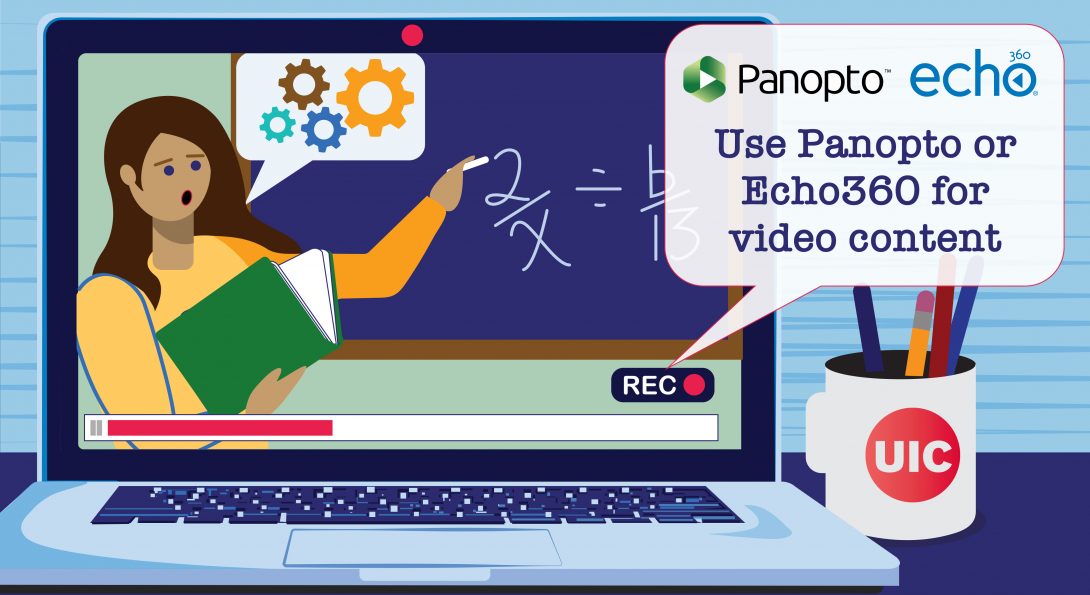
- It is recommended to use Panopto or Echo360 to create, edit and integrate video content to Blackboard courses.
- These tools enable instructors to add active learning activities, accessibility features and are optimized for streaming and mobile viewing.
- Both tools allow instructors to make videos public, private to only UIC students and instructors, or limited to only the students in a course.
- These platforms integrate with Zoom so recordings saved to the Zoom cloud can be easily uploaded to an instructor’s Panopto or Echo360 account.
Use Cloud Storage Services
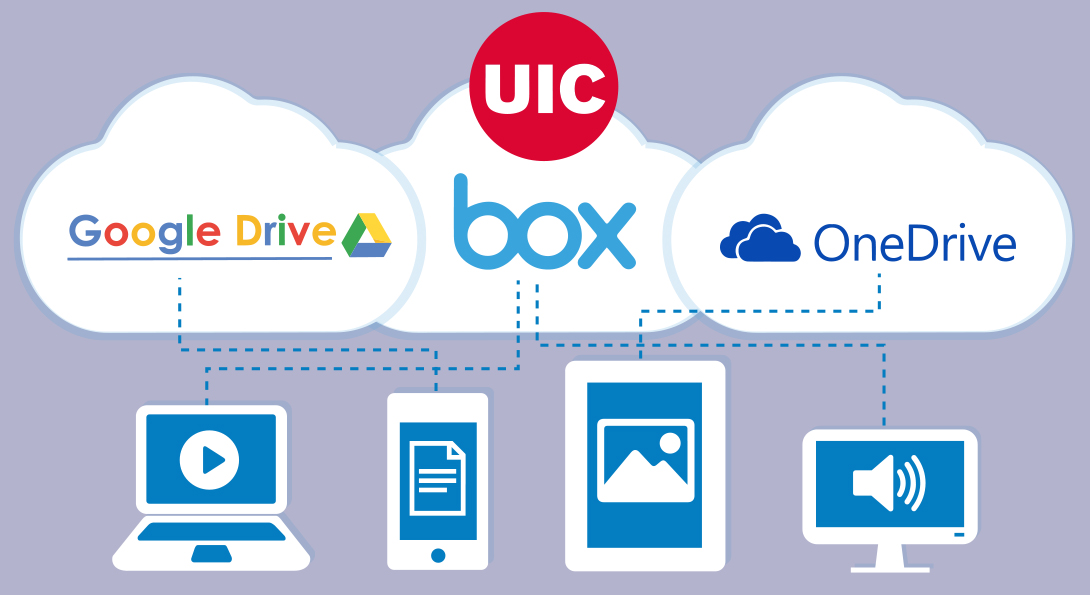
- It is best practice to use the flexibility and size capacity of UIC-managed cloud storage services to host large files.
- Instructors have access to cloud storage services, including Google Drive, Box and OneDrive.
- Files uploaded to cloud storage services can be linked to your Blackboard course instead of the file being directly uploaded to Blackboard. Files linked to your Blackboard course from a cloud service do not use storage quota.
- This will also not store copies of the same file every time you copy your Blackboard course, and you can modify files on your desktop computer by syncing them to the cloud storage tool of your choice.
Video File Do's & Don'ts

Don’t upload the video file directly in Blackboard, as you would with a word doc or pdf file.
Do upload videos to Panopto or Echo360 and embed or place a link in Blackboard in any content area so your students can access the video in the context of your instruction.
Don’t request students to upload video files as part of a Blackboard Assignment.
Do create an assignment that allows students to upload a video via Panopto in Blackboard. You can also use Echo360 or VoiceThread to handle video assignments while keeping those videos protected.
Don’t record an hour-long lecture.
Do scaffold students’ learning by recording short (5 minutes or less) video segments with a clear concept or topic and check for understanding. Checking mastery of a concept using non-graded quizzes is a great way to let students try. If you plan to reuse your videos, using Blackboard is the best solution because if you create quizzes in Panopto, you will need to relink the quiz manually each time you use the video.
Don’t forget to check videos for universal design and that they are formatted for accessibility. Reference the Accessible Teaching and Accommodations Guide
Do add closed-captioning to your videos.
How to Check Course Storage
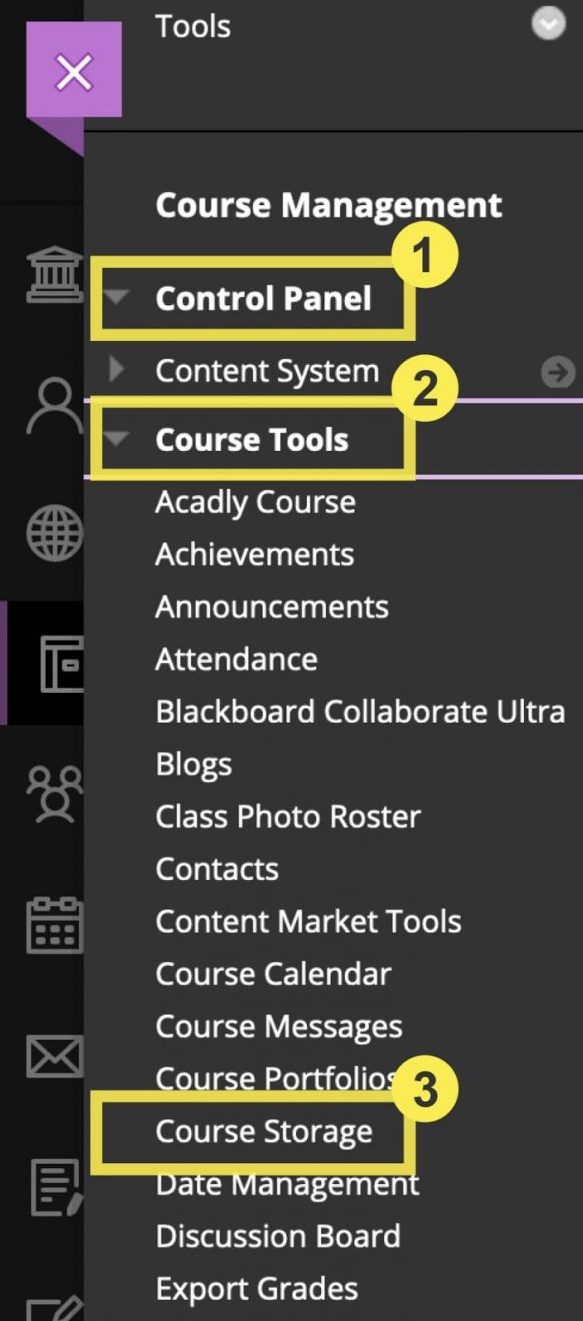
To check the storage quota of your course, on the Blackboard course menu:
- Go to the Course Control Panel
- Select Course Tools
- Select Course Storage
Total course storage will be displayed as the sum of two file types:
- Course Files (video, document, and other files uploaded to the course)
- Legacy Files (content from earlier versions of Blackboard)
Video Tutorials
Requesting Additional Storage
- If more storage space is needed, the quota can be increased in 1 GB increments by submitting a Blackboard Course Quota Increase Request. Be sure to review the Requirements section before submitting a quota request.
- There is no charge to increase the course quota.
Get Support
The Center for the Advancement of Teaching Excellence (CATE) multimedia specialists and instructional support staff in your college can help you move video outside of Blackboard into Panotpo or Echo360.
To schedule an appointment with a CATE Specialist for Blackboard or instructional design consultation, visit go.uic.edu/IDofficehours to schedule an appointment.
Visit teaching.uic.edu for more tips, resources and strategies for online teaching.