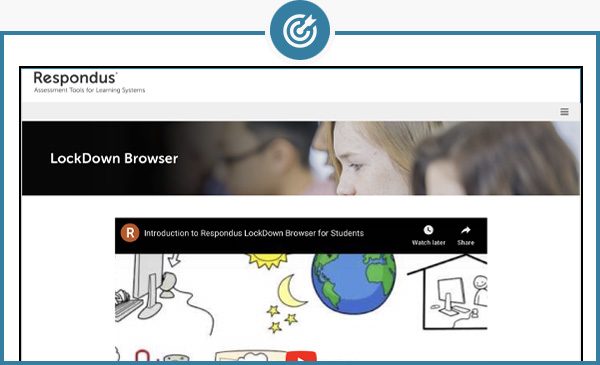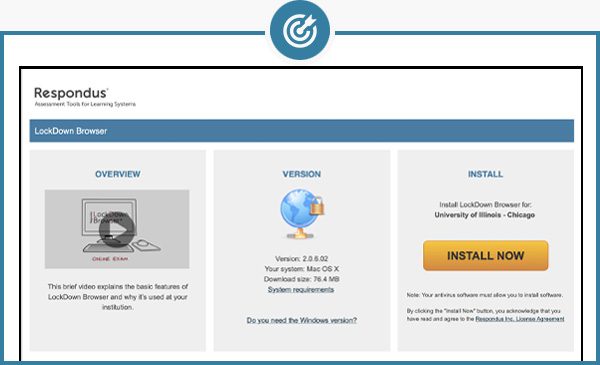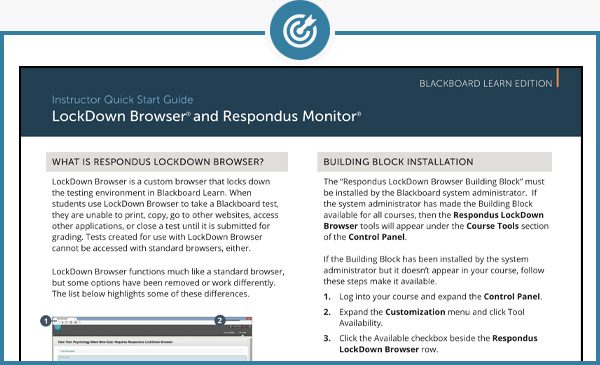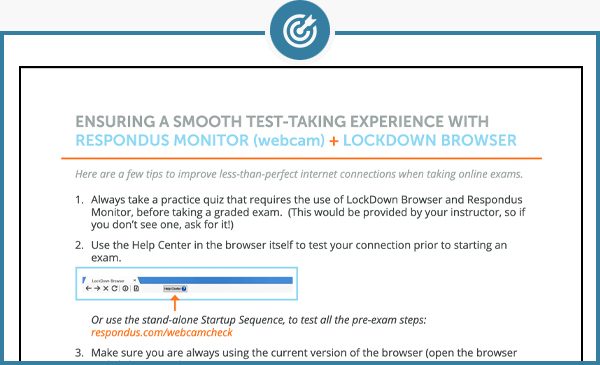Lockdown Browser & Monitor
Introduction
You instructor may require the use of Respondus Lockdown Browser and Monitor for assessments and exams. If you are using a UIC managed or student-owned Chromebook, Lockdown Browser is already installed when logging in with your uic.edu account.
Title
What is Respondus Lockdown Browser & Monitor?
Respondus Lockdown Browser is a custom browser that locks down the testing environment within Blackboard and restricts what students can do on their computers while taking assessments. When a student uses LockDown Browser, functions such as copying, pasting, printing, right-click and screen capture are disabled. Access to other applications including messaging, screen-sharing, virtual machines and remote desktops is prevented. The assessment will display in full-screen and cannot be minimized or closed until it is submitted for grading.
Respondus Monitor is an add-on feature for LockDown Browser and uses a webcam to record exam sessions in non-proctored environments. Video analytics flag suspicious behavior to determine which exam sessions may require review by instructors. Recorded sessions will be available in the LockDown Browser Dashboard in Blackboard for instructors to access.
Using LockDown Browser & Monitor for Online Exams
Chromebook Users
- If you are using a UIC managed or student-owned Chromebook, Lockdown Browser is already installed when logging in with your uic.edu account.
Tips & Resources
- If you course requires the use of LockDown Browser for online exams, we suggest watching this 2-minute LockDown Browser Student Video to get a basic understanding of LockDown Browser and the webcam feature.
- Review the Student Test Taking Tips PDF guide by Respondus.
- You will need to download and install the UIC LockDown Browser from this link: UIC Respondus LockDown Browser.
- Once you are ready to take an online test start LockDown Browser, log into Blackboard, and navigate to the exam. You won’t be able to access the exam with a standard web browser, such as Chrome or Safari.
- For additional details on using LockDown Browser, review this Student Quick Start Guide.
Guidelines for Taking Exam using Lockdown Browser & Monitor
- Select a location where you won’t be interrupted
- Know how much time is available for the exam, and that you’ve allotted sufficient time to complete it
- Turn off all mobile devices, phones, etc. and don’t have them within reach
- Clear your area of all external materials including books, papers, other computers, or devices
- Remain at your desk or workstation for the duration of the test
- LockDown Browser will prevent you from accessing other websites or applications
- You will be unable to exit the test until all questions are completed and submitted