VoiceThread: Encourage student discussion and build community in online courses
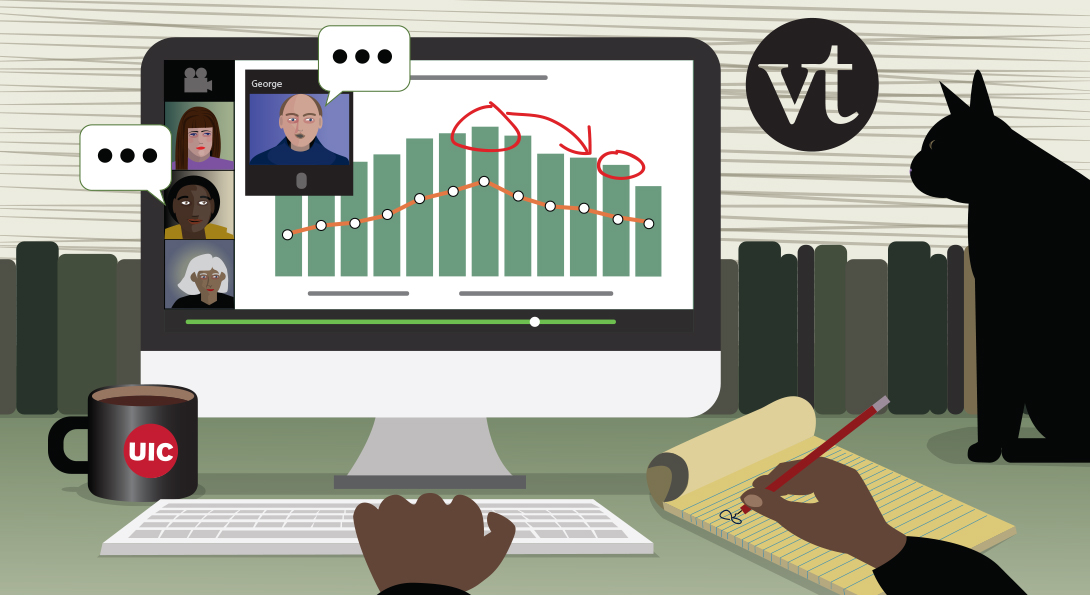
What is VoiceThread?
VoiceThread is an interactive collaboration tool available in Blackboard that can be used to encourage student discussion and build community in asynchronous learning settings. Online discussion boards are usually text-based and can sometimes limit the types of conversations in online learning environments, whereas VoiceThread allows instructors to create multimedia content and generate a conversation around it using text, audio, and video. The conversations are not live; they take place whenever and wherever it’s convenient for students to participate.
How it Works
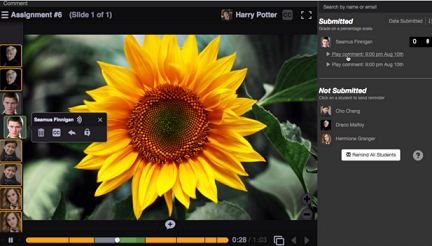
VoiceThread is available in your Blackboard Courses under the Tools menu. Creating and enabling a VoiceThread link will automatically create a VoiceThread account for you.
Users can upload media files, such as PDFs, PowerPoint presentations, images, video files, audio files, and more to create a VoiceThread. VoiceThread allows you to mix media so a VoiceThread could be two PowerPoint slides, 4 images, a video, and a PDF, for example.
Once you have your media curated, you simply add your own comments in voice (using your computer’s microphone), video (using your computer’s webcam), or text (using the keyboard on your computer). Then you can launch your VoiceThread securely within the course in Blackboard.
Students can then click on the VoiceThread link and contribute to a VoiceThread in the following ways:
- Audio (microphone)
- Telephone (US & Canada only)
- Text (keyboard)
- Video (via webcam)
- Upload (pre-recorded file)
VoiceThread provides a comfortable discussion environment for students and allows them to craft their communication before contributing. It also allows students to practice and showcase presentation skills or other skills that wouldn’t readily be apparent in a text-based discussion board.
Audio and video recordings help capture the nuances of speech such as inflection and tone of voice enabling clear communication. Video also captures facial expressions, which can help with interpretation and building relationships. Audio and video are helpful when providing feedback or evaluating comprehension so students don’t misinterpret meaning or tone.
When to Use VoiceThread
VoiceThread can be used in many different ways, but the most common methods are instructor-led discussions or student presentations.
In instructor-led discussions, the instructor creates the VoiceThread and students contribute. Conversely, in student-led discussions, students create the VoiceThread and instructors and/or classmates contribute to the discussion. Like instructors, students can also create multimedia presentations giving them opportunities to develop really creative content that can generate robust discussions.
Instructors can use VoiceThread for ice-breakers, introductions, to build social presence, to provide student feedback, and more. Create a VoiceThread introducing yourself and, if class size permits, ask students to contribute to the VoiceThread and introduce themselves. Ask them to share a fun fact or their favorite pastime; make it fun and get creative! This will expose your students to the interface and give them an opportunity to “meet” you and their classmates, helping develop social presence.
Examples on how to use VoiceThread:
- Syllabus Introduction
- Presentations (Individual & Group)
- Delivering feedback privately
- Discussions
- Debates
- Student Interaction
- Assessments
quote
I really liked using VT, and the students enjoyed it as well…the vivid and interactive asynchronous access was especially appreciated. For me, as an instructor, I like the fact that I can walk students through presentations more effectively (i.e. with visual cues) and that I can record the lecture in small pieces. I also like being able to hear individual student feedback and contributions, and the fact that their comments are threaded so they can discuss items over time.
VoiceThread is Accessible
The principles of Universal Design for Learning underpin the entire platform. Three elements reflect this:
- VoiceThread Universal is VoiceThread’s application designed for students who use a screen reader to access content on the web.
- Automated Closed-Captioning is now available by default in any VoiceThread created after 8/10/2020. Older recordings can be captioned by making a copy of those VoiceThreads. The copies will be perceived as “new” VoiceThreads in the system, and they will be captioned.
- VoiceThread offers 5 methods of communication: text, audio, video, phone, and uploading pre-recorded video.
Tips & Best Practices
- To access VoiceThread, instructors should initially login through Blackboard Learn; accessing through the VoiceThread website will take you back to the UIC Blackboard page.
- VoiceThread performs optimally on Google Chrome and Mozilla Firefox. Avoid Internet Explorer and Edge.
- For the best possible experience, your web browser should be fully up to date, but at minimum no more than two versions behind.
- VoiceThread does not capture animation and effects used in PowerPoint presentations.
- Hyperlinks embedded in presentations and files will not work in VoiceThread.
- Submitted assignments do not show up in the “Needs Grading” area of the Blackboard grade center.
- Provide students with VoiceThread user guides and resources (see Resources below) and clearly define expectations. (How many comments should they add? How often should they post?)
VoiceThread Webinar hosted by UIC Instructor
Using VoiceThread: Engage Students Asynchronously for Discussion, Projects, and Team Presentations
Dr. Kee Chan, from UIC School of Public Health, hosted a webinar on how to use VoiceThread as a student engagement tool, a teaching tool for synchronous and asynchronous courses, and for student presentations. In case you missed it or were unable to attend, you can access the recorded session below:
Resources
Faculty
- How to use VoiceThread in Blackboard (1 hour)
This exclusive to UIC webinar, hosted by VoiceThread, provides a great introduction and hands-on tutorial. - Foster Discussion with VoiceThread – PDF Quick Guide
- Knowledge Base
- The Future of Education in a Post-Covid world