Zoom for UIC
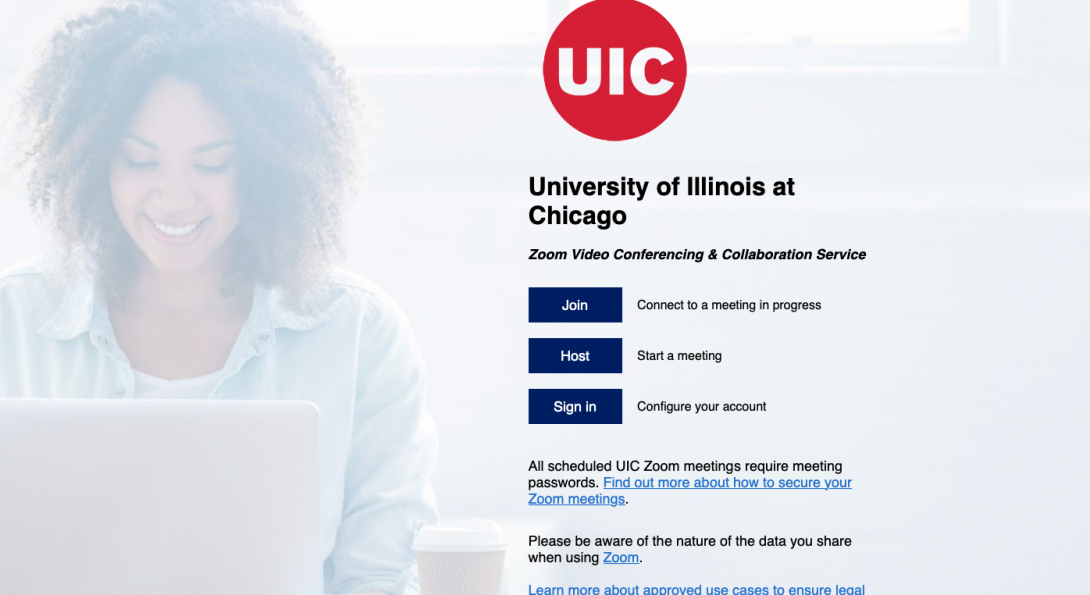
Learn about the UIC Zoom license, best practices, and tools for engagement
Zoom is a multi-functional video and audio conference web application that combines web-based meetings with integrated collaboration tools. UIC has a campus-wide license for Zoom enabling students, faculty and staff to use the service.
UIC Zoom
Zoom Pro
UIC campus Staff, Faculty and Students (with the exception of UI Hospital and Clinics), are eligible for Zoom Pro Licenses. Zoom Pro provides video and audio conferencing meetings for up to 300 participants. It is great for communicating and collaborating virtually. It allows participants to screen share, turn on their video and audio, use the chat feature, and record sessions.
Zoom Webinar
Zoom Webinar is designed so only hosts and panelists can share content during a webinar and accommodates large audiences (500-10,000). Attendees cannot screen share and can only view what hosts and panelists share.
- NOTE: The webinar feature is not included in the standard Zoom meetings license provided to UIC faculty, students, and staff.
- If you’d like to use the webinar feature, it can be purchased as an add-in from UIC Webstore. Please visit: Zoom Video Communication Addon Option – for full details on the different participant count options and prices for Zoom webinar licenses.
Zoom Best Practices
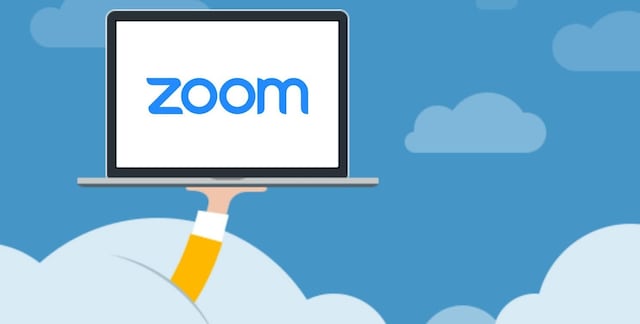
- Familiarize yourself with Zoom. Learn how use to Zoom’s features and capabilities; get to know the interface, shortcuts, and layout.
- Make sure your Zoom client is up to date. Allow Zoom to update itself on your devices when prompted. This will ensure Zoom is up-to-date with the latest settings and capabilities. Visit the Zoom Installation page to learn more.
- Don’t use your personal meeting ID for meetings. UIC Zoom users have a Personal Meeting ID (PMI). When hosting a large Zoom session, or where members of the public are attending, it’s better to use the one-time unique meeting ID generated when scheduling a session rather than a user’s PMI.
- Don’t publicize Zoom links. The more people who are aware of the link to your meeting, the greater the likelihood of it being shared with potential intruders.
Zoom for Engagement
- Annotation
Meeting participants can annotate on a shared screen as a viewer or the one that started sharing your screen. - Breakout Rooms
Split attendees into smaller groups for discussion and collaboration. - Chat
Chat allows you to send chat messages to other users within a meeting. You can send a private message to an individual user, or you can send a message to an entire group. As the host, you can choose who the participants can chat with or to disable chat entirely. - Live Audio Transcription
Zoom also provides AI-powered live transcription that can be enabled by the host, and any participants can view the captioning as needed. Live transcription only supports English and it is recommended that you speak clearly for best results. It is important to note that enabling the live transcription feature does not indicate your recording or meeting meets accessibility requirements. - Polling
Create single choice or multiple choice polling questions for your meetings. You will be able to launch the poll during your meeting and gather the responses from your attendees. Download polling reports during and after the meeting. - Screen Sharing
While in a meeting you can share your desktop, an application (e.g. Powerpoint, Word), whiteboard, and videos. - Whiteboard
The whiteboard feature allows you to share a built-in whiteboard that you and other participants (if enabled) can annotate on.